qrz?, a callbook gadget for Windows

The QRZ? Sidebar Gadget provides you with quick desktop access to information from the QRZ.com website for a callsign you enter. Information can be displayed in "DX" and "Address" format. When QRZ? is set to the DX format, it will display the name, country, state, county and grid square information. This is useful when you are scanning the band and are curious about where a DX station is located. In the "Address" format, QRZ? will provide the address information for a callsign you entered. This is mainly useful when you are writing QSL cards, or perhaps when you are curious where someone lives when you hear a new callsign on the repeater.
As of June 2010, QRZ? now requires a username and password to function properly. You do not have to be a paid QRZ.com XML subscriber, but you do need to have a free membership. The username and password need to be entered on the settings page of the gadget.
using QRZ?
After installation of QRZ?, it will appear in the Sidebar of Windows. On the right hand side of the picture below, it's right above the clock. You can move the gadget anywhere in the Sidebar, or even drag it onto the desktop. If for some reason you removed QRZ? from the Sidebar or the Desktop, you can enable it again through the Gadget Picker, shown on the left side:
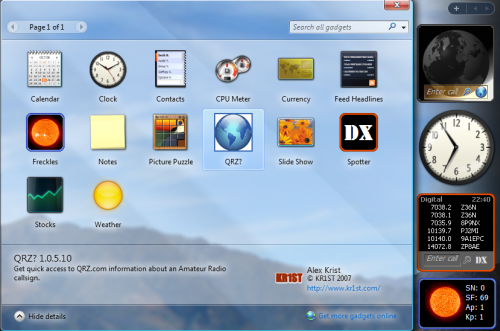

When the gadget is started for the first time, it will try to login to QRZ.com and fail. This is because the username and password are not setup yet on the settings panel of the gadget.
To remedy this, open the settings pannedl and enter the username and password at the bottom of the settings panel:
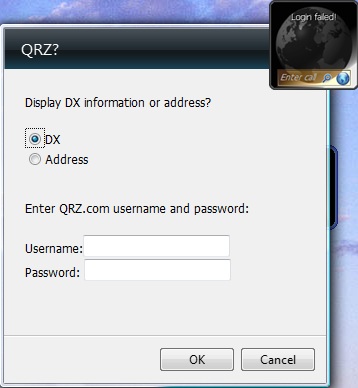
The username and password will be stored so that you do not have to enter this anymore in the future. The password will be scrambled before it is written to the hard drive. Once the in formation has been entered, click on the OK button and the gadget will attempt to log on again.

At the bottom of the QRZ? gadget you will find a box which allows you to enter a callsign. It also contains two buttons in the form of a magnifying glass and a globe. The globe button will take you to a callbook website and the magnifying glass allows you to see more detailed information about a callsign.

You can enter a callsign by clicking in the box where "Enter call" is indicated. The "Enter call" indication will disappear and a cursor will appear. Type in a callsign and hit the enter-key. Within a second or so information stored on a callbook website for that callsign will appear. Initially, this will be the "DX" information.
Although not show in the picture to the right, the callsign in the input box will be selected. This has the advantage that you can immediately type a new callsign or edit it in case you mistyped it.
For more detailed information you can click on the blue magnifying glass. A so called fly-out window will appear that shows the information that is shown on the detail page of the callbook website for that callsign:
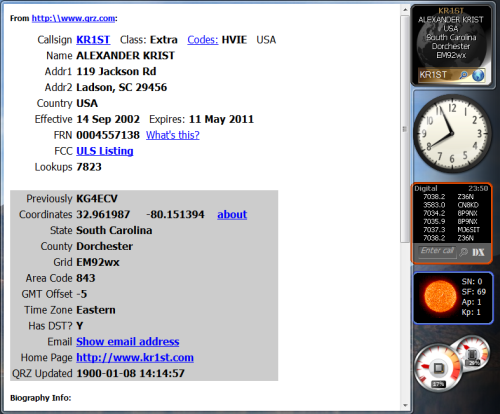
A scrollbar to the right of the fly-out window will appear if the information of the page will not fit in one window.
For your convenience, a button in the form of a globe is available in the input box. When clicked, it will take you to the main page of QRZ.com.
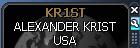
If instead of the DX information you prefer address information, simply click on the settings icon, a wrench, to the right of the QRZ? gadget:
This will open a settings dialog box which will allow you to select which information is shown in the QRZ? gadget:
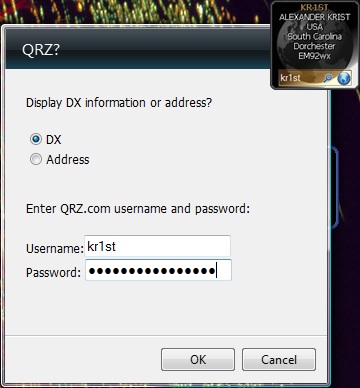

If you prefer to see the address information, click the Address radio-button and click on the "OK" button. The information within the gadget will be updated to show the address information for the callsign you entered earlier.
From now on, every time you enter a new callsign, the address information will be shown instead of the DX information. Of course you can always switch back to the DX information display. These settings will be stored, so if you close the gadget and reopen it, it will continue to show you the information you selected last.
downloading and installing
You can download QRZ? here. When you click on the link a dialog box will pop up asking you if you want to open or save the gadget. If you decide to save it first, just chose a folder to save it in on the next dialog box. Once saved, unzip the gadget and double click the "qrz.gadget" file. Windows will then ask you if you want to install it. The same will be asked if you'd have picked the open option in the download dialog box.
Installation takes just a few seconds because gadgets are typically very small. QRZ? is just 45 kB in size. The gadget will run immediately in the Sidebar.
As with any gadget, you can move it around on the Sidebar or drag it to a spot on your desktop. The gadget will continue to run wherever you place it. To close the gadget, simply click on the "x" button that appears next to the gadget when you move the mouse over it. To restart QRZ?, double click its icon in the Gadget Picker.
Conclusion
Hopefully this QRZ? gadget will be a useful addition to your Windows desktop. Just like the Freckles I wrote before, this gadget makes heavy use of Javascript, Ajax and some HTML.
If you have any questions or suggestions, please do not hesitate to drop me an email.
73,
--Alex, KR1ST
