Spotter, a dx spotting gadget for Windows

The Spotter Sidebar Gadget for Microsoft Windows Vista provides you with quick desktop access to DX Spotting information provided by DX Summit. The DX Summit web site offers you a variety of data sets to display, and so does Spotter. For any given dataset, Spotter will display the latest 6 spots. In addition to just listing the latest six spots, you can enter a callsign in the callsign field and Spotter will look for spots for that particular callsign. This is handy if you're waiting for a certain DX station to hit the airwaves on a particular band. A so called flyout window is available to show all spots besides the 6 shown in the Spotter window. The spots are updated every two minutes.
using spotter
After installation of Spotter, it will appear in the Sidebar of Windows Vista. On the right hand side of the picture below, it's right above the clock. You can move the gadget anywhere in the Sidebar, or even drag it onto the desktop. If for some reason you removed Spotter from the Sidebar or the Desktop, you can enable it again through the Gadget Picker, shown on the left side:
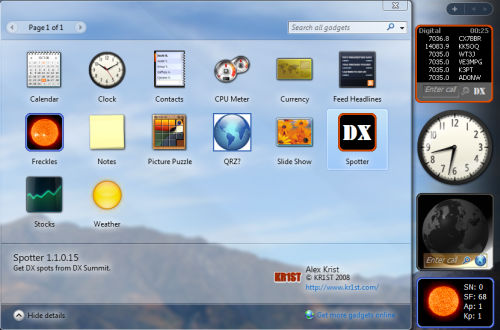
At the bottom of the Spotter gadget you will find a box which allows you to enter a callsign. It also contains two buttons in the form of a magnifying glass and the letters "DX". The "DX" button will take you to the main DX Summit website and clicking the magnifying glass will start the search for a callsign you entered in the callsign box.
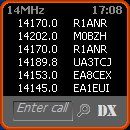
You can enter a callsign by clicking in the box where "Enter call" is indicated. The "Enter call" indication will disappear and a cursor will appear. Type in a callsign and hit the enter-key. Within a second or so the latest spots for that callsign will appear. This will be updated every two minutes so you can keep an eye out for a DX station you want to work to appear on the band you are watching. If you want to return to watching all spots, simply clear out the callsign box and hit enter, or click the magnifyting glass.
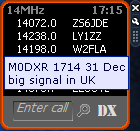
In the top left corner of the Spotter gadget you will see which dataset or band you are working with. The time displayed in the top right corner is the time of the latest spot report (the top one).
When you hover the mouse cursor over a callsign in the box with the spots, a tooltip will appear with additional information for that spot. It will display the the callsign of the station who spotted the DX plus the time and date of the spot. Any comments placed with the spots will be visible, too.
Although not show in the picture above, the callsign in the input box will be selected. This has the advantage that you can immediately type a new callsign or edit it in case you mistyped it.
If you want to see all spots for a given spot selection, just click on any of the displayed frequencies. A so called fly-out window will appear that shows the complete information obtained from DX Summit:
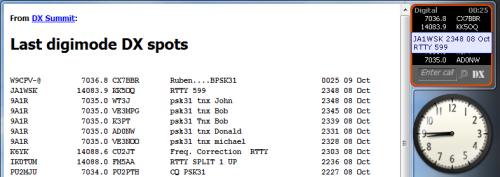
A scrollbar to the right of the fly-out window will appear if the information of the page will not fit in one window.
For your convenience and as a courtesy to DX Summit, a button in the form of the letters "DX" is available in the input box. When clicked, it will take you to the main page of DX Summit.
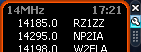
If you're interested in watching spots for a different band or mode, simply click on the settings icon, a wrench, to the right of the Spotter gadget.
This will open a settings dialog box which will allow you to select which spots are shown in the Spotter gadget:
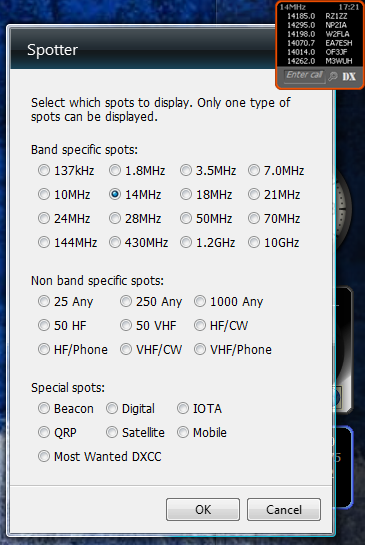
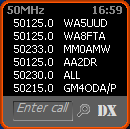
Select the spots you would like to observe and click on the "OK" button. The information within the gadget will be updated immediately to reflect the current selection.
If you click on a callsign, your default browser will open and it will display the QRZ.com web page for that callsign.
downloading and installing
You can download Spotter here. When you click on the link a dialog box will pop up asking you if you want to open or save the gadget. If you decide to save it first, just chose a folder to save it in on the next dialog box. Once saved, unzip the gadget and double click the "spotter.gadget" file. Vista will then ask you if you want to install it. The same will be asked if you'd have picked the open option in the download dialog box.
Installation takes just a few seconds because gadgets are typically very small. The gadget will run immediately in the Sidebar.
As with any gadget, you can move it around on the Sidebar or drag it to a spot on your desktop. The gadget will continue to run wherever you place it. To close the gadget, simply click on the "x" button that appears next to the gadget when you move the mouse over it. To restart Spotter, double click its icon in the Gadget Picker.
Conclusion
Hopefully this Spotter gadget will be a useful addition to your Windows Vista desktop. Just like the Freckles and QRZ? gadgets I wrote before, this gadget makes heavy use of Javascript, Ajax and some HTML.
If you have any questions or suggestions, please do not hesitate to drop me an email.
73,
--Alex, KR1ST
