widgets for apple's dashboard (os x)
When I acquired an Apple Macbook running OS X 10.5.6 I found that the architecture of the Dasboard application was very similar to that of Microsoft's Vista Sidebar. I couldn't resist to immediately port the Spotter, QRZ? and Freckles gadets to Apple's Dashboard.
On this page I will a give a brief overview on how to install the widgets and how to use them on your Dashboard.
Installing the widgets
To start the installation of the widgets, click on the download links in the "Latest Release" box at the top right. There are links for each widget. Once you click on a link the zipfile containing the widget will be downloaded. OS X will recognise that the zipfile contains a widget and will ask you to install it:
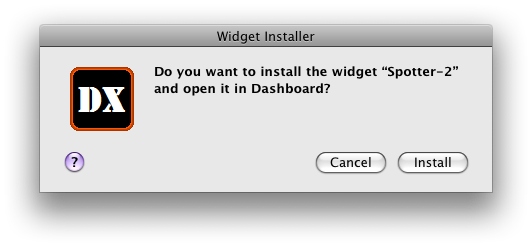 Click on the Install button to start the installation. The Dasboard will appear and you will be asked if you want to delete or keep the widget:
Click on the Install button to start the installation. The Dasboard will appear and you will be asked if you want to delete or keep the widget:
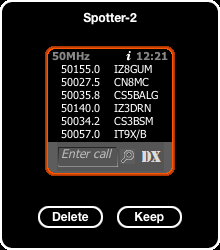 Click on the Keep button and the widget will be permanently placed on the Dasboard and start to run:
Click on the Keep button and the widget will be permanently placed on the Dasboard and start to run:
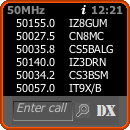 Do this for all the widgets you would like to install.
Do this for all the widgets you would like to install.
The Spotter Widget

The Spotter widget provides you with quick desktop access to DX Spotting information provided by DX Summit. The DX Summit web site offers you a variety of data sets to display, and so does Spotter. For any given dataset, Spotter will display the latest 6 spots.
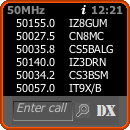
In addition to just listing the latest six spots, you can enter a callsign in the callsign field and Spotter will look for spots for that particular callsign in the current dataset. This is handy if you're waiting for a certain DX station to hit the airwaves on a particular band. It will also allow you to show all spots besides the 6 shown in the Spotter window in a browser window. The spots are updated every two minutes.
To get a complete overview of how the Spotter widget works, please visit the web page of its Vista equivalent.
Changing Which Spots to Watch
To change which spots to watch is a bit different on the Dashboard than in Vista's Sidebar. Click on the letter "i", the information icon, that will appear next to the time at the top right of the widget as soon as you hover the mouse over the widget. The widget will turn around and you will be prsented with the back of the widget where you can change which spots to watch.
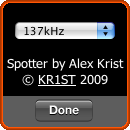
When you click on the drop down box a list of all types of spots will apear. Select one and click on it. Then click the Done button at the bottom and the widget will turn back to the front and the spots will be shown for the new selection.
The selection is persistent. This means that in between sessions and shutdown and startups of your computer Spotter will continue to show you the latest selected spots.
The QRZ? Widget

The QRZ? Sidebar Gadget provides you with quick desktop access to information from a welknown callbook website website for a callsign you enter. Information can be displayed in "DX" and "Address" format.

When QRZ? is set to the DX format, it will display the name, country, state, county and grid square information. This is useful when you are scanning the band and are curious about where a DX station is located. In the "Address" format, QRZ? will provide the address information for a callsign you entered. This is mainly useful when you are writing QSL cards, or perhaps when you are curious where someone lives when you hear a new callsign on the repeater.
To get a complete overview of how the QRZ? widget works, please visit the web page of its Vista equivalent.
Login information and Changing Which Information to Display
You can change which information to display, DX or Address, by clicking on the letter "i", the information icon. This icon will appear at the top right of the widget as soon as you hover the mouse over the widget. The widget will turn around and you will be presented with the back of the widget where you can change which information to display.
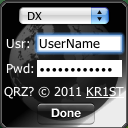
When you click on the drop down box a list of types of information will appear. Select one and click on it.
In order to be able to use this widget you will have to provide it with the username and password you use on QRZ.com
Once you have all the information entered, click the Done button at the bottom and the widget will turn back to the front. You will be logged in and you are ready to use the QRZ? widget.
The selection and login credentials are persistent. This means that in between sessions and shutdown and startups of your computer QRZ? will continue to show you the information type you last selected and use the same login credentials.
The Freckles Widget

In order to get an idea of current HF propagation conditions and perhaps to predict propagation paths, we most often check the current Sunspot Number, the Solar Flux, and the Interplanetary A (Ap) and K (Kp) indices. The Freckles widget will display this information on the Dashboard, along with the latest Extreme Ultraviolet Imaging Telescope (EIT) picture. This information is constantly updated, so you will always see the latest information.
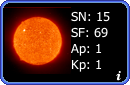
Freckles browses the NOAA Space Environment Center website and loads the files that contain the information we're interested in. These files are then parsed to extract the information and this information is then displayed in a small window.
To get a complete overview of how the Freckles widget works, please visit the web page of its Vista equivalent.
Information on the Freckles widget
You can access the information about the Freckles widget by clicking on the letter "i", the information icon. This icon will appear at the bottom left of the widget as soon as you hover the mouse over the widget. The widget will turn around and you will be presented with the back of the widget where you can changesee the information.
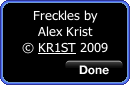
A link is provided (click the KR1ST callsign) to take you to my web site where you can check if there's a new version available. Click the Done button at the bottom right and the widget will turn back to the front.
Conclusion
Hopefully these widgets will be a useful addition to your Mac's Dashboard.
If you have any questions or suggestions, please do not hesitate to drop me an email.
73,
--Alex, KR1ST
